Hello friends.
In this guide, I will provide you with step-by-step instructions on how to seamlessly integrate your phone as a secondary or main camera in OBS (Open Broadcaster Software). Leveraging your phone as a camera can greatly enhance your broadcasting capabilities.
I will walk you through the process in a clear and concise manner, detailing the necessary setup and configuration steps to ensure a smooth integration. So let’s dive in and unlock the full potential of OBS!
Requirements (with download links):
Before we continue, it’s important to note that you will need to download two essential components: the OBS plugin and the mobile app, available for both Android and iOS platforms.
Once you have completed the installation of both the OBS plugin and the mobile app, the next step is to close and reopen OBS. This will allow the software to detect and incorporate the newly installed components into its system.
After closing and reopening OBS, we can proceed to create a new Scene specifically for DroidCam. To do this, simply click on the “+” icon in the Scenes tab and assign a name of your choice. Within the newly created Scene, we will now create a source. To do so, click on the “+” icon in the Sources tab. If the DroidCam OBS plugin was installed correctly, you should be able to select ‘DroidCam OBS’ from the options, as shown in the image below.
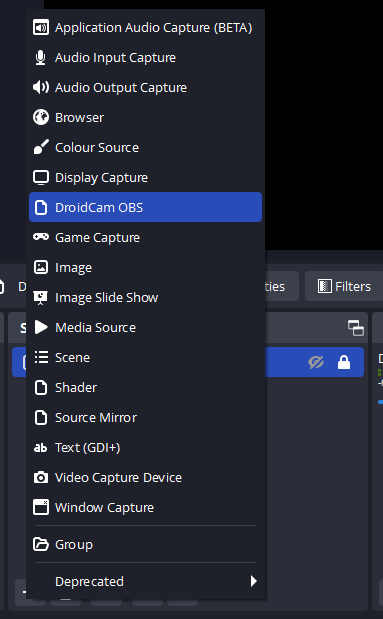
Assign a suitable name to the Source to facilitate easy tracking. Once the Source is created, right-click on it and select “Properties” to access its settings.
I would like to recommend using the same settings as mine, as the free version of DroidCam has certain limitations. However, you also have the option to upgrade to the pro version depending on your requirements.
When configuring the settings, please ensure that the resolution does not exceed 640×480, as higher resolutions may result in frame rate drops, lag spikes, or other issues, especially when moving too far from the Wi-Fi signal.
For the Video Format, select AVC/H.264.
As for the Device option, choose “Use Wifi IP”.
To obtain the required information for the WiFi IP and DroidCam port, you can access the DroidCam app on your mobile phone. Additionally, within the app settings, navigate to the video settings and confirm that the ‘Target Quality’ option is set to ‘normal’. The WiFi IP and DroidCam port details should be displayed in the app when opened, and you can add them to OBS accordingly.
In OBS, make sure to check the ‘Enable Audio’ option if you want to use your phone microphone when you activate the mobile camera. Additionally, you have the option to select ‘Deactivate when not showing’ based on your preference. This feature automatically closes the camera when it is set to hidden in OBS, but it is optional and can be adjusted according to your needs.
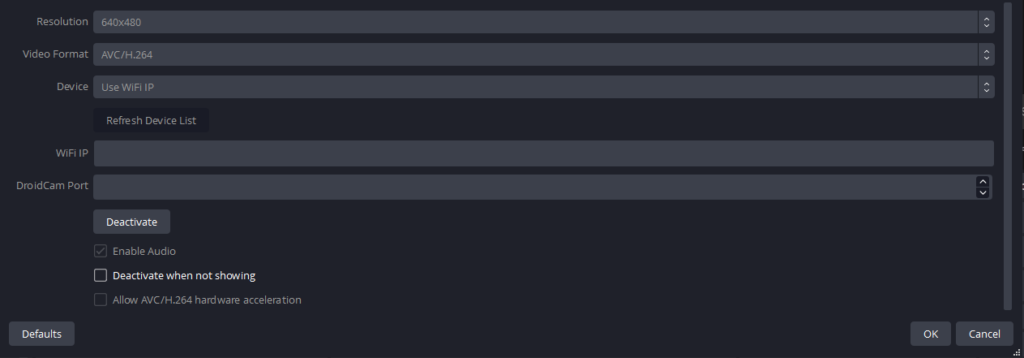
We’ve come to the end of the guide! If you found it helpful, I would be delighted if you could share your thoughts in the comments. And remember, if you encountered any roadblocks or need further assistance, don’t hesitate to leave a comment as well. I do my best to get back to you as quickly as possible.
Take care and stay safe!

